PLIST Editor Download and Install for your computer - on Windows PC 10, Windows 8 or Windows 7 and Macintosh macOS 10 X, Mac 11 and above, 32/64-bit processor, we have you covered. PlistEdit Pro downloads. PlistEditPro 1.8.7 (for macOS 10.9-10.12) PlistEditPro 1.7.4 (for macOS 10.6-10.8) PlistEditPro 1.6 (for macOS 10.5.8) PlistEditPro 1.4.2 (for macOS 10.4.11) PlistEditPro 1.3.1 (for macOS 10.3.9) PlistEditPro 1.2 (for macOS 10.2.8) Example Applescripts.
-->This changes the plist in XML back to binary format. Once it’s in binary format it will not be editable with a standard text editor again, unless you convert it back into XML, or use Xcode’s built-in property list editor tool. The modified binary list files can then be placed back into various system level or app level directories as necessary. PlistEdit Pro 1.9.1 – Property list editor PlistEdit Pro is the most advanced property list editor written for Mac OS X. Property list files are used throughout Mac OS X, and with PlistEdit Pro, users can easily change these files and exert finer control over their systems.
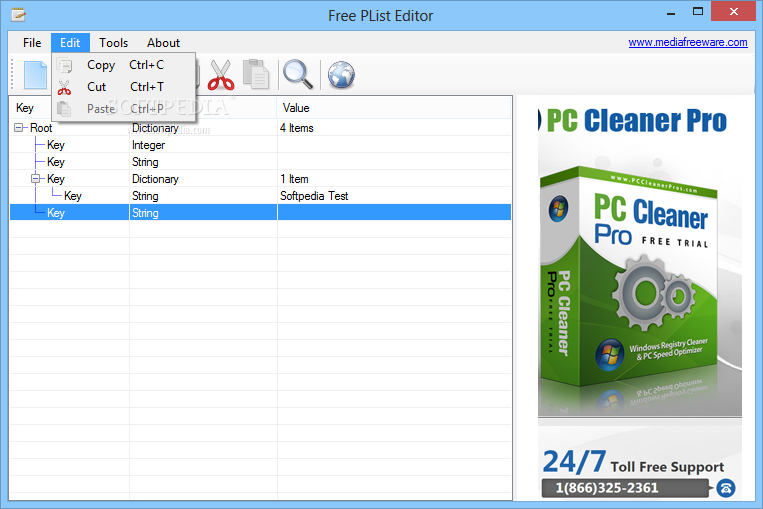
This article describes how to configure Microsoft Edge on macOS using a property list (.plist) file. You'll learn how to create this file and then deploy it to Microsoft Intune.
For more information, see About Information Property List Files (Apple's website) and Custom payload settings.
Note
This article applies to Microsoft Edge version 77 or later.
Configure Microsoft Edge policies on macOS
The first step is to create your plist. You can create the plist file with any text editor or you can use Terminal to create the configuration profile. However, it's easier to create and edit a plist file using a tool that formats the XML code for you. Xcode is a free integrated development environment that you can get from one of the following locations:
For a list of supported policies and their preference key names, see Microsoft Edge browser policies reference. In the policy templates file, which can be downloaded from the Microsoft Edge Enterprise landing page, there's an example plist (itadminexample.plist) in the examples folder. The example file contains all supported data types that you can customize to define your policy settings.
The next step after you create the contents of your plist, is to name it using the Microsoft Edge preference domain, com.microsoft.Edge. The name is case sensitive and should not include the channel you are targeting because it applies to all Microsoft Edge channels. The plist file name must be com.microsoft.Edge.plist.
Important
Starting with build 78.0.249.2, all Microsoft Edge channels on macOS read from the com.microsoft.Edge preference domain. All prior releases read from a channel specific domain, such as com.microsoft.Edge.Dev for Dev channel.
The last step is to deploy your plist to your users' Mac devices using your preferred MDM provider, such as Microsoft Intune. For instructions see Deploy your plist.
Create a configuration profile using Terminal
In Terminal, use the following command to create a plist for Microsoft Edge on your desktop with your preferred settings:
Convert the plist from binary to plain text format:
After converting the file verify that your policy data is correct and contains the settings you want for your configuration profile.
Note
Only key value pairs should be in the contents of the plist or xml file. Prior to uploading your file into Intune remove all the <plist> and <dict> values, and xml headers from your file. The file should only contain key value pairs.
Deploy your plist
For Microsoft Intune create a new device configuration profile targeting the macOS platform and select the Preference file profile type. Target com.microsoft.Edge as the preference domain name and upload your plist. For more information see Add a property list file to macOS devices using Microsoft Intune.
For Jamf upload the .plist file as a Custom Settings payload.
Frequently Asked Questions
Can Microsoft Edge be configured to use master preferences?
Yes, you can configure Microsoft Edge to use a master preferences file.
A master preferences file lets you configure default settings for a browser user profile when Microsoft Edge is deployed. You can also use a master preferences file to apply settings on computers that aren't managed by a device management system. These settings are applied to the user’s profile the first time the user runs the browser. After the user runs the browser, changes to the master preferences file aren’t applied. A user can change settings from the master preferences in the browser. If you want to make a setting mandatory or change a setting after the first run of the browser, you must use a policy.
Property List Editor For Mac Versions
A master preferences file lets you to customize many different settings and preferences for the browser, including those shared with other Chromium based browsers and specific to Microsoft Edge. Policy related preferences can be configured using the master preferences file. In cases where a policy is set and there’s a corresponding master preference set, the policy setting takes precedence.
Important
All the available preferences might not be consistent with Microsoft Edge terminology and naming conventions. There’s no guarantee that these preferences will continue to work as expected in future releases. Preferences might be changed or ignored in later versions.
A master preferences file is a text file that’s formatted using JSON markup. This file needs to be added to the same directory as the msedge.exe executable. For system wide enterprise deployments on macOS this is typically: “~/Library/Application Support/Microsoft/Microsoft Edge Master Preferences' or '/Library/Application Support/Microsoft/Microsoft Edge Master Preferences”.
See also
PlistEdit Pro is the most advanced property list editor written for Mac OS X. Property list files are used throughout Mac OS X, and with PlistEdit Pro, users can easily change these files and exert finer control over their systems. You can use PlistEdit Pro in your development work, and its built-in preference file browser lets you explore and tweak your system’s settings to your heart’s content.
Some of PlistEdit Pro’s features include: Samsung galaxy s3 for mac os 10.7.
- Full drag and drop and copy/paste support
- Full keyboard navigation of the interface
- The ability to view and edit a property list both in an outline and as raw text
- Support for editing both plist and JSON files
- Extensive Applescript support, for automating processes involving property list files
- Property list definitions, which make editing common forms of property lists less cumbersome
- Full multi-level undo support
- Powerful find/replace capabilities
- A built-in window to browse through your preference files
- Customizable fonts
WHAT’S NEW
Version 1.9.1:
Property List Editor For Mac Os
- Improved consistency of saving the default split view position used when creating new documents
- Fixed a bug where the first edit made in the text view of a JSON file would not mark the document as edited
- Added “Copy As” submenu to contextual menu in plist outline editor
- Disabled automatic substitutions (e.g. smart quotes) when editing the raw text of a plist/JSON file
- The “View As” menu now supports byte counts both at 1,000 bytes/KB and 1,024 bytes/KB
- When saving changes to a JSON file with a custom extension, we no longer replace the extension with .json
- PlistEdit Pro is now notarized by Apple
- Fixed a bug where the “Cut” command would copy the wrong plist
- The space bar now opens the info popover when available
REQUIREMENTS
- Intel, 64-bit processor
- macOS 10.13 or later
ScreenShots :
Property List Editor For Mac
Download Link
Apple Property List Editor
If you are using Adblocker!! Please support this website by adding us to your whitelist. Ads are what helps us bring you premium content! . Thank you!
In the Apple operating systems macOS and iOS, software applications store essential configuration data in an information property list (plist) files. The plist files are managed by the operating system. Although macOS does have utilities for reading and writing plist files, they are low level. It’s a manual and time-consuming process working with plist files.
There is, however, a little known tool called PlistWatch that enables changes to plist files to be monitored in real time. The tool is written in Go, which requires Go specific knowledge to run it.
Today, we are going to set up and use PlistWatch. We will also discover how it works. Let’s get started!
Prerequisites to Building and Installing a Go Application
First things first, you can only follow this article on a Mac computer, as plist is Mac-specific.
If you don’t already have Go installed on your computer, you will need to download and install Go..
What Is a Property List File?
Applications running on macOS and iOS devices have one or more plist files. They take the form of a dictionary of key-value pairs stored as an XML document. The files are usually created in the Xcode IDE as part of application development. Some properties are required by the operating system. Xcode automatically sets important properties. Applications that need to access system resources, such as location services, will need to define a property that requests the required level of access. System tools can change property values to change the behavior of applications. For more information see “About Information Property List Files.”

Property list files can be found in the directories /Library/Preferences and ~/Library/Preferences. The file names take the form of a reversed domain name, an application name, and a .plist file extension. Examples are: com.apple.dock.plist and com.google.Chrome.plist.
A typical macOS system has several hundred plist files each containing many key-value pairs. Finding a particular property for a particular application can be time consuming.
Using macOS Commands to Manage Property List Files
The main command line tool for managing plist entries is defaults. Try it now:
You will see a large amount of output. This is the combined content of all of the plist files for all installed applications.
If you know what you are looking for you can specify a domain and optionally a key within the domain. For example, to find the orientation of the Dock, type:
There is also the command line tool /usr/libexec/PlistBuddy. This allows the management of individual plist files. The user interface is not at all intuitive.

The Xcode IDE has a plist editor. Open the plist file /Library/Preferences/com.apple.dock.plist in Xcode and use the editor to view and change values.
How to Install and Run PlistWatch

PlistWatch is a tool, written in Go, that makes it much easier to manage plist files. While running, it monitors the plist files for changes. Whenever an entry changes, the command that caused the change is displayed. PlistWatch available as source code in GitHub.
First of all, clone the GitHub repository:
Go is a compiled language. The next step is to build an executable binary called plistwatch from the source code:
Next, move the binary to a directory on the PATH:
Now, run the tool. You will see no output until a plist entry gets changed.
Let’s change the position of the Dock to see some output. Select Apple > System Preferences > Dock & Menu Bar.
Now make some changes, such as moving the Dock and moving it back by clicking the Position on screen options. You should see the changes being reported by plistwatch. You may also see other events being reported.
The output is a sequence of defaults commands that were executed by the UI.
The system preferences actually used the defaults command to change the orientation property in com.apple.dock.plist. Many changes to properties do not take effect until the application is restarted. The system preferences UI actually restarted the Dock when its orientation was changed.
NOTE: The single and double quotes in the output are not actually required and they can be ignored.
You can end the plistwatch program by typing control+C.
How Does PlistWatch Work?
Plist Editor Mac Download Full
The main.go code is quite simple. Every second it executes the command defaults read and captures the output. It then decodes the output into a map structure. It then compares the last map structures with the current map structure and outputs any differences. Let’s drill down into the decoding and map comparison operations.
The output from the defaults read command is not in any standard format, such as JSON or XML. It is a nested set of key = value pairs enclosed in {}. There is a lot of code in the PlistWatch project to handle the decoding and encoding of the output. It basically turns the output into a map, keyed by the domain, which is the plist file name without the .plist extension. The values are key-value pairs, lists and maps.
The comparison is performed in a Diff() function in diff.go. It takes two parameters, the current plist map, and the previous plist map.
It first iterates over the keys of the current map, which are the domain names.
Then, it checks if the domain is a key in the previous map. If that key isn’t present, it means that the plist has been updaed and it prints out a defaults write for the domain.
Then, it extracts the values for the domain from the current and previous maps. The values are themselves maps of key-value pairs.
Then, it iterates over the keys of the previous value map. If it isn’t present it means that the key has been deleted and it prints out a defaults delete for the domain.
Then, it iterates over the keys and values of the current value map. The value can be a string, an integer, a list, or a map. It determines the value type by reflection and does a type-specific comparison of the value. If the values differ, it prints out a defaults write for the key and changed value.
Finally, it iterates over the keys of the previous map, which are the domain names. If the key isn’t in the current map then it means that the plist has been deleted and it outputs a defaults delete for the domain.
Conclusion
MacOS applications use plist files for configuration and other properties such as strings to be displayed in user interfaces. Plist files store information in a dictionary structure. The keys are strings and the values can be strings, integers, lists, and dictionaries. There are command line tools for managing plist files, but they are low level and not easy to use.
PlistWatch is an application that looks for changes in all of the plist files every second. When a change is detected it prints out the defaults command that would reproduce the change. Note that plist files can be changed by various applications, so the displayed defaults command may not have been used to make the change. PlistWatch provides a user-friendly means of monitoring changes in plist files. It also makes it easy to determine which properties are changed by operations.
One use case for using PlistWatch would be to capture the property changes required to customize the screen layout. The output can be used to create a script that applies the changes to another computer.
If you liked this post, you might enjoy these others on Apple:Build an iOS App with Secure Authentication in 20 MinutesIonic + Sign in with Apple and GoogleWhat Apple’s App Tracking Changes Mean for Developers
What Is Plist Mac
As always, if you have any questions please comment below. Never miss out on any of our awesome content by following us on Twitter and subscribing to our channel on YouTube!